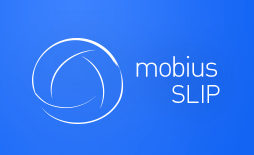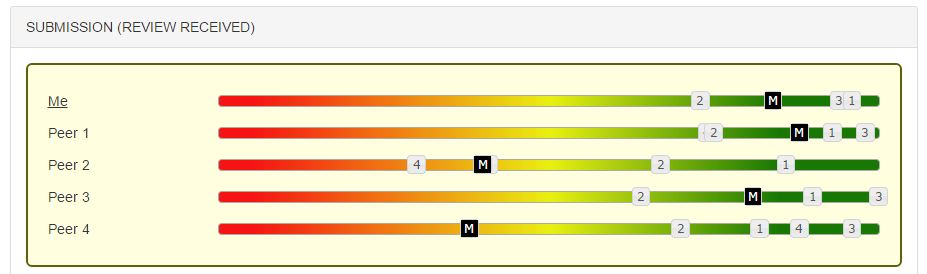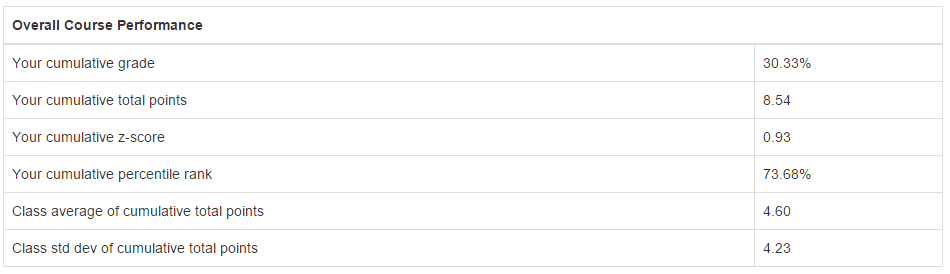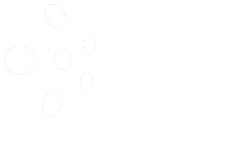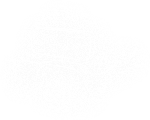The Passenger Seat view of Grading: Student Summary
Before we move on, let us take a look at the summary seen by students. This will help you, the instructor, understand and be able to explain the summary to your class. They can also refer to the Student User Guide for more information on all of the Analytics.
Benchmark Visualization
Students see a Benchmark Visualization very similar to what you find in your Instructor Console. The difference is the names have been removed to protect anonymity.
The student ranked his peers on the SLIP Slider seen above. In the image below, the highlighted ‘M’ reflects these rankings.
The student can also see how their rankings stacked up against the rankings given by other peers of each peer. Also, they can see how their peers ranked them, my looking at the ‘Me’ bar at the top of the Benchmark visualization.
Overall Course Performance
Students see the cumulative statistics such s Grade, Total Points, and Z-score, as chosen by you, the instructor, to show.
Individual Assignment Performance
Each assignment is listed in the Student Summary, in reverse chronological order. First appears their Performance Report, which is a table view of the statistics and analytics seen in the performance report spreadsheet.
Use the Lingo section at the beginning of the performance section to help explain to students what they see. Always remember that they can also view the Student User Guide and that we are here to assist you in understanding the analytics.
Students also see their content with the Comments given by you in the Content Analysis section below their Benchmark Visualization.
Summary
This is a lot of information to take in regarding the Analytics and grading of assignments. It is helpful to begin reviewing this information early. The actual understanding, however, may not come until the first assignment closes and you can visualize all of the data and student content, for yourself.
Next, we learn about some of the other tools built into Mobius SLIP.