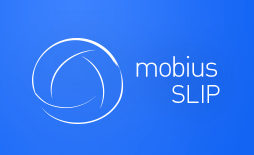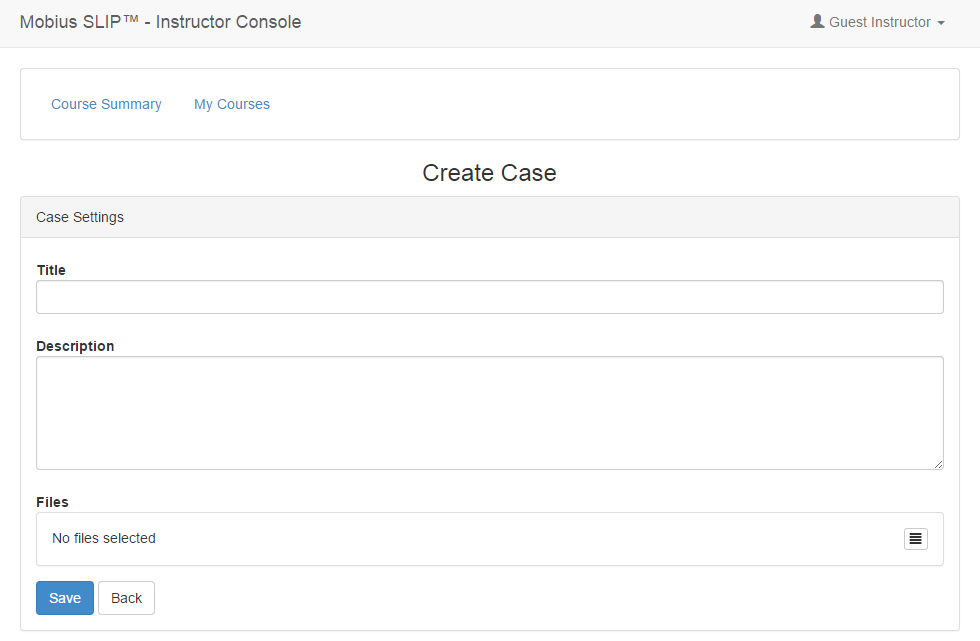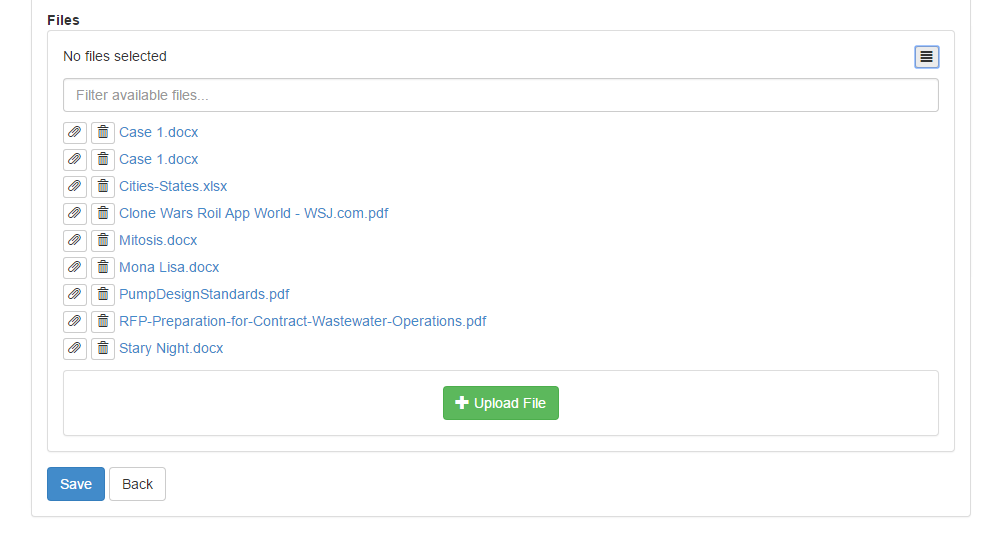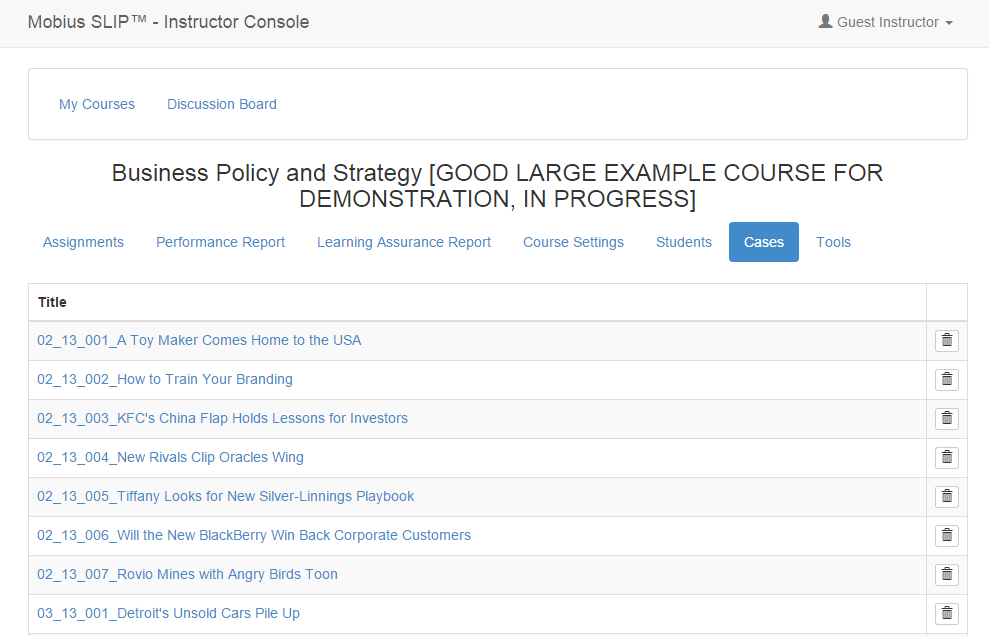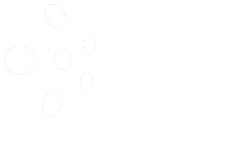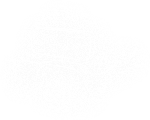Packing the Cases
Before packing your carrying case inside of your large luggage, you first pack the carrying case. Of course, Mobius follows the same logical pattern. The steps in this section illustrate the creation of a case.
Begin by navigating to the Cases tab on your instructor dashboard. The cases page displays. To create a case click ![]() ; the Create Case page displays.
; the Create Case page displays.
Complete the form using information about the case.
Title
This is the title given to the case; displays to the students.
Description
Describe the case in a few words; may contain a URL if desired.
Files
This is where you may upload a file, PDF, Word Document, etc with specific content to deliver to the students.
To upload a file, click the ![]() menu icon. The file upload area opens.
menu icon. The file upload area opens.
Click ![]() ; the open dialog box appears. Choose your file and click Open. The new file appears in the list of available files. To attach the file to the case, click the paperclip; to remove an attached file click the minus sign. Click the trashcan to delete the file.
; the open dialog box appears. Choose your file and click Open. The new file appears in the list of available files. To attach the file to the case, click the paperclip; to remove an attached file click the minus sign. Click the trashcan to delete the file.
Once you have completed a case, click ![]() . The case is saved in the system. It can be edited later.
. The case is saved in the system. It can be edited later.
Packing Notes
- A URL, for example to a video, may be pasted in the Description box.
- Even if your assignment instructions are located in the assignment description, please create an empty case called N/A to attach to Assignments.
- When naming cases and case file attachments, keep a consistent naming pattern. For example, if an article is included in the attachment, consider using the publishing date followed by the article title. Example: pdf.
- The number of cases and number of peer groups do not have to match. If you create five cases, yet have ten peer groups, each case will be duplicated by the system, so that two groups are assigned each case. You may even wish to create a singular case to give to all students. This would aid in reusing course shells with assignment instructions, yet provide an easy and quick way to change articles.
Once you create some cases, the populated Cases page begins to look like this.
To edit a previously created Case, click the link of the Case Title. To delete a case, click the Trash Can next to the case.
Once all of the cases have been created, it is now time to create your first assignment.