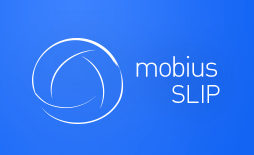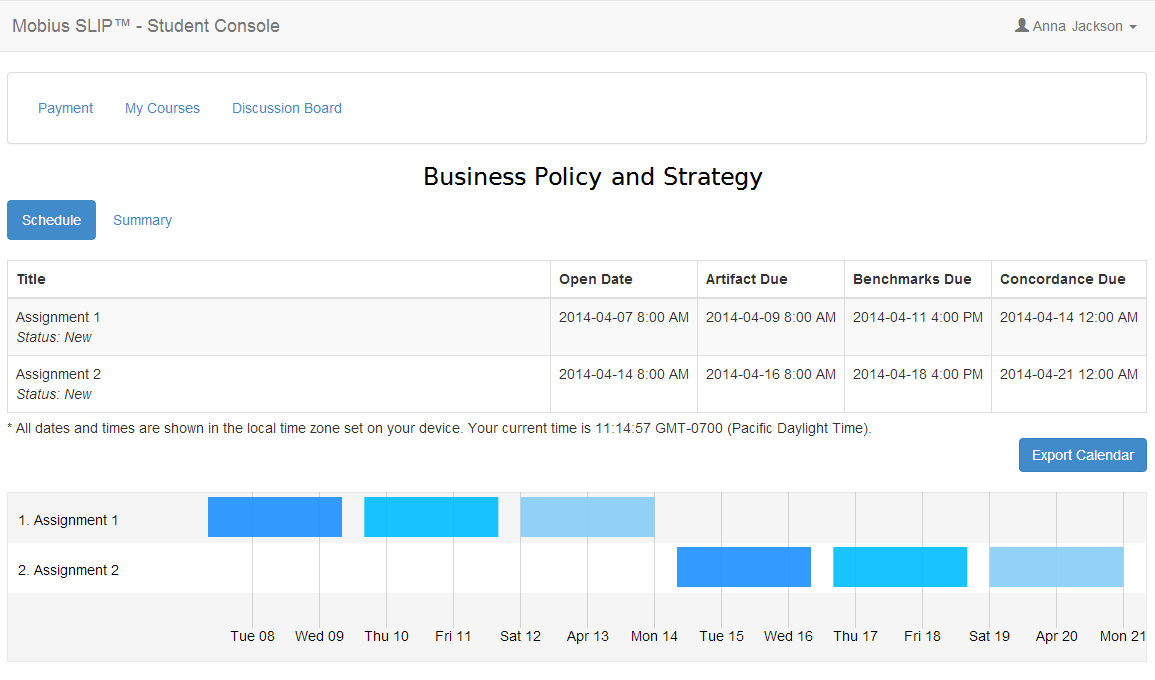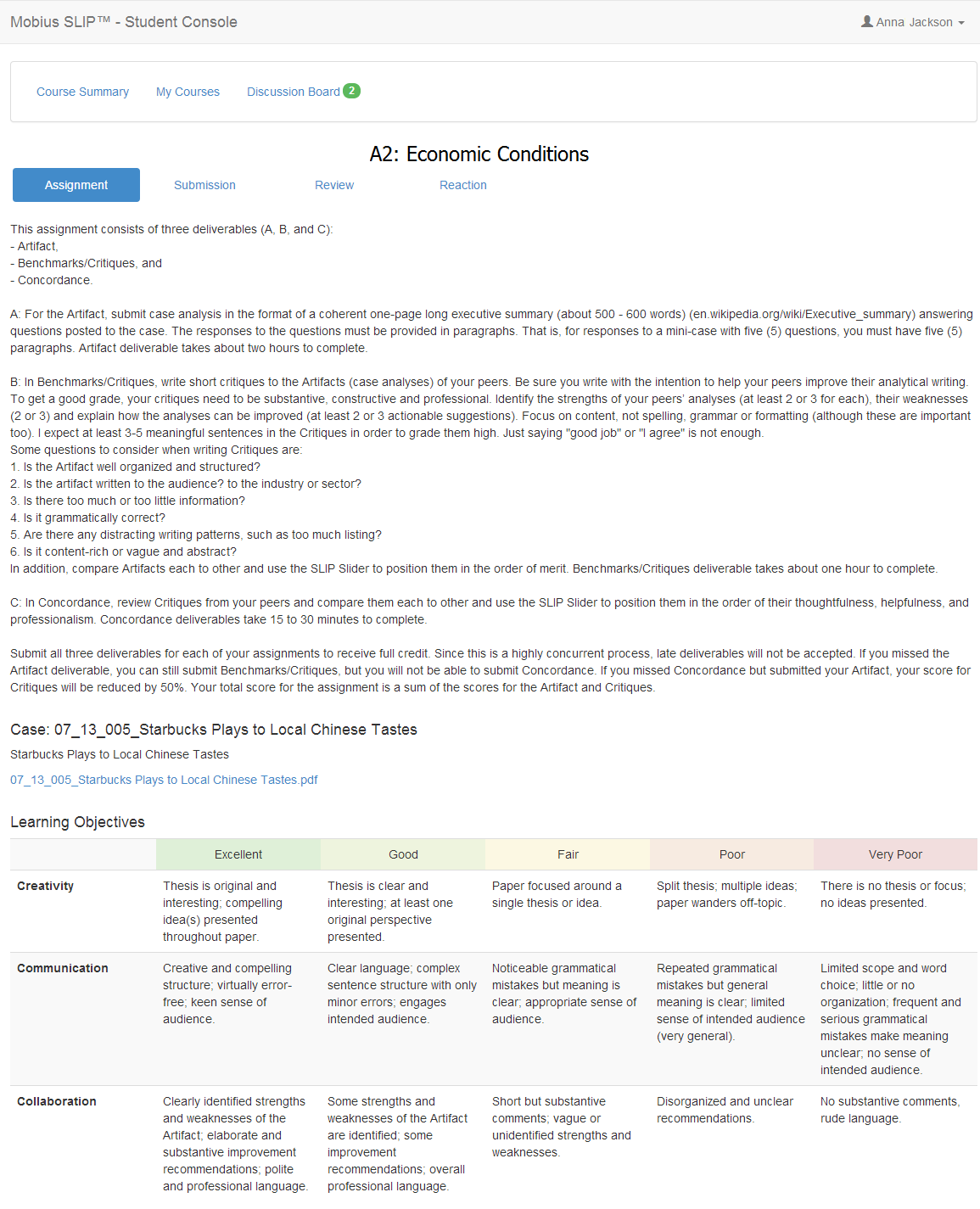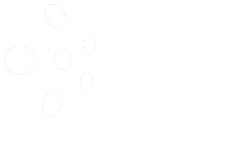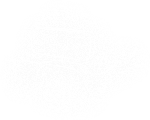Navigating Mobius SLIP
You’ve registered for your course and paid, right? Cool! Now you want to get started on your first assignment.
Well, let’s take a quick look at how to navigate Mobius SLIP. Then, in the following sections, we will look at how to submit each deliverable.
My Courses
Once you have logged into Mobius SLIP, you are redirected to the My Courses page.
From here, both your current course(s) and any past courses are available for viewing, including the instructor’s name, course status, and the date it opened. You can also enroll in an additional course simply by clicking Enroll in Another Course. Mobius SLIP also has a Discussion Board that you can use. See the Discussion Board section of this guide for more information on the discussion board.
Course Homepage
Once you click on a course, you see the homepage for that course which contains the assignments for your course as well as a Gantt chart of the assignment due dates.
Schedule Tab
Under the Schedule tab, you see each assignment that is expected for the course. Each assignment listed has a Title and a Status. Below is a table of what each status means.
Assignment statuses:
| Column Label | Explanation |
|---|---|
| New | Assignment has not opened yet. Check assignment open date. |
| Submission is expected | Assignment is open. Check Submission due date. |
| Review is expected | Expected Due date for Submission has passed. The due. Check due date for Review. |
| Reaction is expected | Expected Due date for Review has past. Reaction due date for Reaction. |
| Assignment is completed | Assignment has closed. You may view the course Summary. |
Summary Tab
Under the Summary tab, you can view your Overall Course Performance as well as your performance on each assignment individually. If you see this section and are unsure of what all of these numbers mean, take a deep breath, and go to your professor for an explanation.
Export Calendar
At the bottom of the course schedule, you find the Export Calendar button. This allows you to export the course calendar as an .ics file. This is a very helpful feature if you use some form of an electronic calendar to keep up with your assignments. This feature makes it easy to simply import all of the course assignment dates at once. If you are unfamiliar with .ics (iCal) files and how they work with your calendar, check the help file or other documentation for your calendar to find out how to import .ics files.
Assignment Homepage
Once you click on an assignment, you see that assignment’s homepage. From here, you can view the prompt your instructor has given you and submit the deliverables.
Assignment Tab
Here your instructor has written a prompt as a guide for you to complete the assignment. If your instructor has added any attachments to assist you, there will be links for you to click on and download the attachment. Also, if you are to navigate to another website as part of creating your Submission, then your instructor will place a website address (URL) here.
Deliverable Tabs
Each deliverable (Submission, Review, and Reaction) has its own tab, which are used to complete the assignment. The following sections provide a more in depth look at how to submit each deliverable.